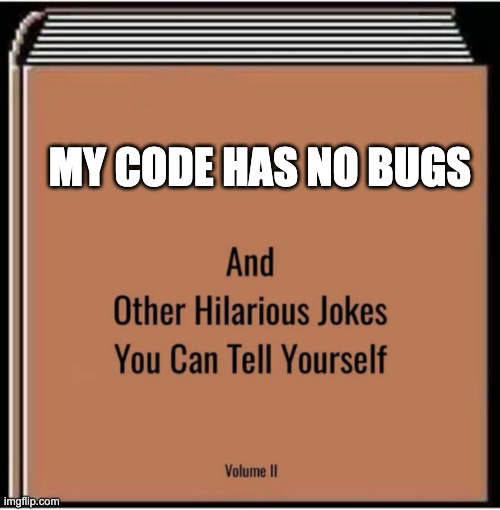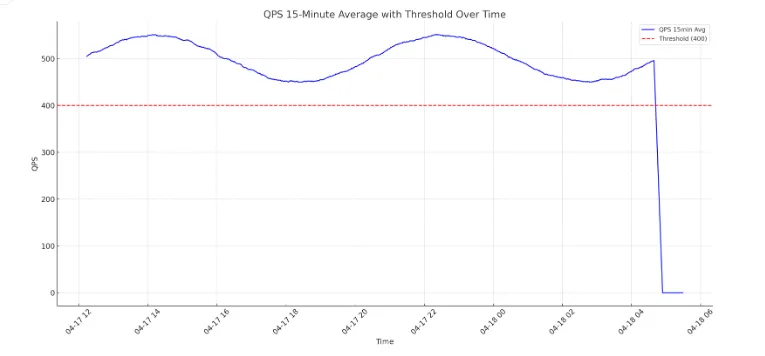You’ve spent hours debugging a tricky bug. You can reproduce it but can’t quite figure out the root cause. You’re starting to believe that the bug might not be in your code, but in the library, you are using. Given how much time you’ve already spent on this investigation, you are getting desperate and want to ask for help. What’s the best way to do it? Create a minimal repro!
What’s a minimal repro?
Minimal repro, sometimes called Minimal Reproducible Example, is a code snippet reproducing a bug and providing context with as little code as possible. In the ideal case, another person should be able to copy the code and run it on their machine to reproduce the bug successfully. This is often impossible to achieve, but the closer to this ideal, the better.
How to create a minimal repro?
Creating a minimal repro requires some thought. It’s not about code-golfing. The minimal repro should be as little as possible, but it should also retain all necessary context. Here are a few tips:
- Remove any code that is not needed to reproduce the issue, but make sure that your example still compiles
- Avoid changes that make code shorter at the expense of understandability – e.g., don’t shorten the names of variables if it makes code harder to comprehend
- Keep only important data – if your array has 1 million items but you need only two items to reproduce the issue, only include these two.
- Remove any artifacts, like configuration files, that are not needed to reproduce the issue. If possible, set all mandatory options all inputs directly in the code.
- Reduce the additional steps needed to reproduce the issue to the absolute minimum.
Pro tip: Occasionally, instead of removing unneeded code to isolate the issue, it is better to start a new project and try to write code replicating a bug from scratch.
Why create a minimal repro?
Surprisingly, the main benefit of creating a minimal repro is not making a code snippet that you could use to ask for help. Rather, ruthlessly eliminating noise helps build a deeper understanding of the problem and frequently leads to finding the root cause of the issue and a proper fix.
If creating a minimal repro didn’t help you figure out the cause of the bug and a fix, you have something you can use to ask for assistance. You can share your example with your teammates, post it on StackOverflow, or include it when opening a GitHub issue. This is where minimal repros shine – they are critical in getting help quickly.
During my time at Microsoft, I was one of the maintainers of EntityFramework, Asp.NET Core, and SignalR repos. As part of my job, I investigated hundreds of issues reported by users. Clean, concise repros were one of the main factors deciding whether or not an issue was resolved quickly.
For most reported issues containing a concise, clean repro, engineers needed a glance to determine it was indeed a bug. If it was, they could often find the culprit in the code in a few minutes. Finally, they frequently used the example included in the bug report to create a unit test for the fix.
Reports with convoluted or incomplete examples dragged on for weeks. Building a repro often required multiple follow-ups with the author. Due to excruciatingly slow progress, these bug reports had a higher abandon rate.
The bottom line is that you will get help faster if you make it easy to give it. Minimal repro is an effective way to do this.